Весной я написал статью Установка Joomla 3 в Ubuntu 16.04 часть 1. И наконец-то у меня появилось свободно время на написания второй части. Как говорят, лучше поздно, чем никогда :) .
Вторая часть посвящена самой установке Joomla на локальный сервер Apache. Хоть установка и не представляет из себя ничего сложного, статья про нее желательна для систематического изложения, для формирования полной картины. Также Joomla будет играть важную роль в следующих моих статьях.
Напомню вкратце, что мы сделали в первой части :
Для запуска установки Joomla переходим по ссылке: http://localhost/example (в ссылке
После смены языка, все надписи станут на русском языке.
Далее на этой же странице заполняем основные параметры конфигурации сайта: Название сайта, E-mail, логин и пароль администратора. Так как сайт находится на локальном сервере, выключать сайт большого смысла нет, оставляем его включенным. Затем нажимаем на кнопку "Далее".
На второй странице производится настройка конфигурации базы данных. Тип базы данных указываем MySQLi, а Имя сервера базы данных — localhost :
Следующие параметры:
Закончив с вводом параметров Базы данных, нажимаем на кнопку "Далее".
Следующая страница имеет название "Обзор". Здесь в самом начале нам предлагают установить демо-данные. Если вы первый раз устанавливаете Joomla, то смело выбирайте что-нибудь из предложенного списка, например, Блог.
В разделе "Обзор" для параметра "Отправить конфигурацию сайта на e-mail" выбираем Нет. Для отправки писем нужен настроенный почтовый сервер, а, по умолчанию, в Ubuntu его нет, и Joomla не может отправлять письма.
В нижней части текущей страницы в областях "Начальная проверка" и "Рекомендуемые установки" должно быть всё отлично, и статусы состояний установок должны иметь зеленый цвет, так как предварительно мы настроили Ubuntu для установки Joomla.
Нажимаем на кнопку "Установка". После небольшого ожидания, появится завершающая страница установки. Здесь от нас требуют удалить директорию "installation", но не будем торопиться.
Обратим внимание на нижнюю правую часть страницы, где нам предлагают установить языковые пакеты. Воспользуемся этой возможностью, для этого нажимаем на кнопку "Установка языковых пакетов".
В мастере установки локализации на первой странице предложен список возможных языковых пакетов, здесь находим русский язык "Russian" и на против него ставим галочку. Нажимаем на "Далее".
На следующей странице в верхней части находятся настройки "Мультиязычности", для новичков эти функции лишние. Да и при необходимости их всегда можно включить в панели управления Joomla. Поэтому выбираем следующие значения (точнее оставляем значения по умолчанию) :
Далее в областях "Язык панели управления" и "Язык Сайта" переключаем на русский язык. Затем нажимаем на кнопку "Далее".
И уже вернувшись обратно на завершающую страницу установки Joomla, нажимаем на кнопку "Удалить директорию 'installation'".
На этом установка Joomla завершена. Я также как и Joomla поздравляю вас с этим!
Внизу страницы мы видим две ссылки на "Сайт" и "Панель управления" :
Нажимая на кнопку "Сайт", перейдем на главную страницу созданного сайта:
А нажимая на кнопку "Панель управления", попадем на страницу входа в панель управления:
На этом я завершаю тему "Установка Joomla 3 в Ubuntu 16.04". Как вы увидели сама установка Joomla, благодаря русской локализации, простая и понятная. Далее, если вам интересна Joomla, в интернете есть немало статей и ресурсов рассказывающих про использование и настройку Joomla. Да и я буду иногда писать про Joomla.
Вторая часть посвящена самой установке Joomla на локальный сервер Apache. Хоть установка и не представляет из себя ничего сложного, статья про нее желательна для систематического изложения, для формирования полной картины. Также Joomla будет играть важную роль в следующих моих статьях.
Напомню вкратце, что мы сделали в первой части :
- Скачали дистрибутив Joomla и распаковали в директорию локального сервера под названием
example*; - Создали пользователя и базу данных с одинаковыми именами,
example*, через phpMyAdmin; - Дополнительно настроили apache и php - для лучшей работы Joomla.
example на свое название.Установка Joomla
Для запуска установки Joomla переходим по ссылке: http://localhost/example (в ссылке
example обозначает имя директории на локальном сервере куда была скопирована Joomla, если вы использовали свое имя для директории, то укажите его в ссылке вместо example). Откроется страница установки Joomla на английском языке, для смены языка локализации в "Select Language" выбераем "Russian": |
| Рис. 1. Начало установки Joomla. |
После смены языка, все надписи станут на русском языке.
Далее на этой же странице заполняем основные параметры конфигурации сайта: Название сайта, E-mail, логин и пароль администратора. Так как сайт находится на локальном сервере, выключать сайт большого смысла нет, оставляем его включенным. Затем нажимаем на кнопку "Далее".
 |
| Рис. 2. Установка Joomla. Основные параметры конфигурации сайта. |
На второй странице производится настройка конфигурации базы данных. Тип базы данных указываем MySQLi, а Имя сервера базы данных — localhost :
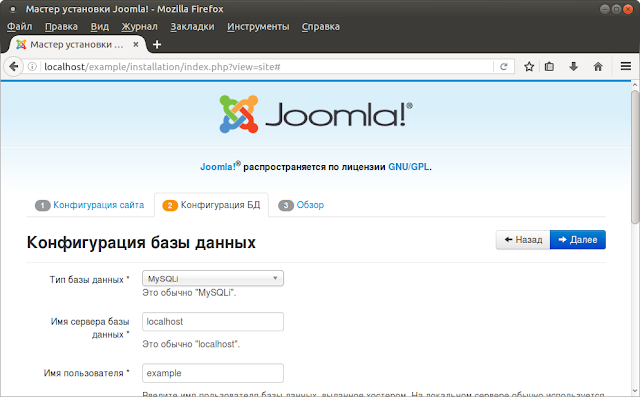 |
| Рис. 3. Установка Joomla. Конфигурация базы данных, часть 1. |
Следующие параметры:
- Имя пользователя:
example(или значение выбранное вами); - Пароль, который указали при создании пользователя в phpMyAdmin;
- Имя базы данных:
example(или значение выбранное вами); - Префикс таблицы генерируется автоматически, оставляем значение по умолчанию;
- База данных у нас пустая, поэтому на "Действия с уже имеющими таблицами" не обращаем внимание.
 |
| Рис. 4. Установка Joomla. Конфигурация базы данных, часть 2. |
Закончив с вводом параметров Базы данных, нажимаем на кнопку "Далее".
Следующая страница имеет название "Обзор". Здесь в самом начале нам предлагают установить демо-данные. Если вы первый раз устанавливаете Joomla, то смело выбирайте что-нибудь из предложенного списка, например, Блог.
 |
| Рис. 5. Установка Joomla. Выбор демо-данных. |
В разделе "Обзор" для параметра "Отправить конфигурацию сайта на e-mail" выбираем Нет. Для отправки писем нужен настроенный почтовый сервер, а, по умолчанию, в Ubuntu его нет, и Joomla не может отправлять письма.
 |
| Рис. 6. Установка Joomla. Отправить конфигурацию сайта на e-mail. |
В нижней части текущей страницы в областях "Начальная проверка" и "Рекомендуемые установки" должно быть всё отлично, и статусы состояний установок должны иметь зеленый цвет, так как предварительно мы настроили Ubuntu для установки Joomla.
 |
| Рис. 7. Установка Joomla. Проверки параметров и установок веб-сервера. |
Нажимаем на кнопку "Установка". После небольшого ожидания, появится завершающая страница установки. Здесь от нас требуют удалить директорию "installation", но не будем торопиться.
 |
| Рис. 8. Завершающая страница установки Joomla. |
Обратим внимание на нижнюю правую часть страницы, где нам предлагают установить языковые пакеты. Воспользуемся этой возможностью, для этого нажимаем на кнопку "Установка языковых пакетов".
 |
| Рис. 9. Завершающая страница установки Joomla. Выбор "установка языковых пакетов". |
В мастере установки локализации на первой странице предложен список возможных языковых пакетов, здесь находим русский язык "Russian" и на против него ставим галочку. Нажимаем на "Далее".
 |
| Рис. 10. Установка Joomla. Установка языковых пакетов. |
На следующей странице в верхней части находятся настройки "Мультиязычности", для новичков эти функции лишние. Да и при необходимости их всегда можно включить в панели управления Joomla. Поэтому выбираем следующие значения (точнее оставляем значения по умолчанию) :
- Активировать функцию многоязычности — Нет;
- Установить локализованное содержимое — Да;
- Активировать плагин "Система - Подмена кода языка" — Нет.
 |
| Рис. 11. Установка Joomla. Мультиязычность. |
Далее в областях "Язык панели управления" и "Язык Сайта" переключаем на русский язык. Затем нажимаем на кнопку "Далее".
 |
| Рис. 12. Установка Joomla. Выбор языка по умолчанию. |
И уже вернувшись обратно на завершающую страницу установки Joomla, нажимаем на кнопку "Удалить директорию 'installation'".
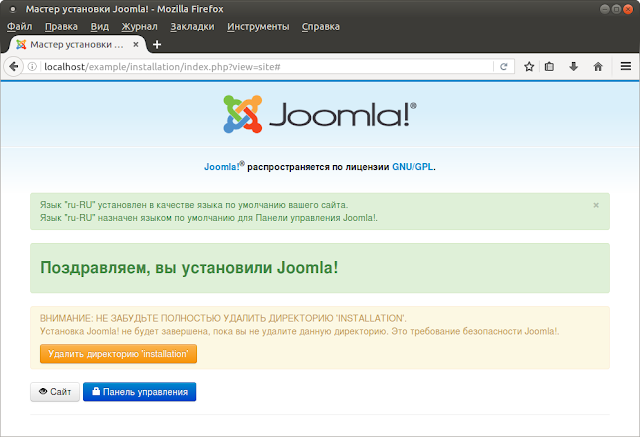 |
| Рис. 13. Завершающая страница установки Joomla. Удаление директории 'installation'. |
На этом установка Joomla завершена. Я также как и Joomla поздравляю вас с этим!
Внизу страницы мы видим две ссылки на "Сайт" и "Панель управления" :
 |
| Рис. 14. Завершающая страница установки Joomla после удаления директории 'installation'. |
Нажимая на кнопку "Сайт", перейдем на главную страницу созданного сайта:
 |
| Рис. 15. Главная страница сайта. |
А нажимая на кнопку "Панель управления", попадем на страницу входа в панель управления:
 |
| Рис. 16. Страница входа в панель управления. |
Заключение
На этом я завершаю тему "Установка Joomla 3 в Ubuntu 16.04". Как вы увидели сама установка Joomla, благодаря русской локализации, простая и понятная. Далее, если вам интересна Joomla, в интернете есть немало статей и ресурсов рассказывающих про использование и настройку Joomla. Да и я буду иногда писать про Joomla.
