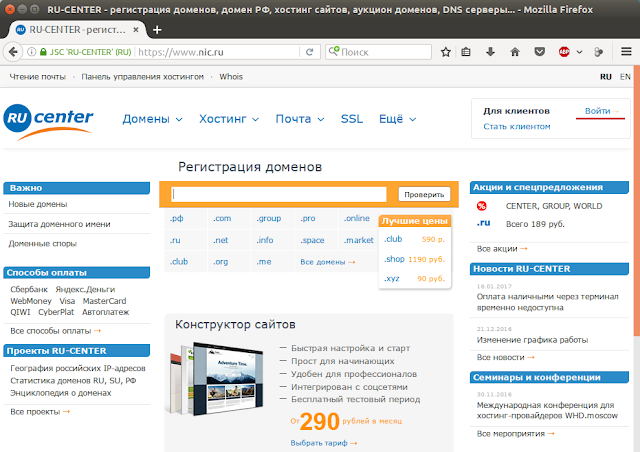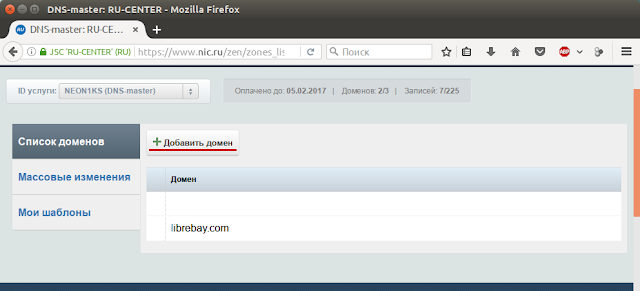Допустим имеется сервер со статическим белым IP адресом (в качестве сервера может быть и VPS/VDS). На сервере установлен серверный дистрибутив Ubuntu с web-сервером LAMP (Linux-Apache-MySQL-PHP).
Также приобретено доменное имя для сайта. Возникает задача, как сделать, чтобы сайт работающий на этом сервере был связан с доменным именем и был доступен в интернете.
По историческим причинам я пользуюсь услугами интернет компании RU-CENTER. Сейчас в моем распоряжении имеются VDS сервер, несколько доменных имен и дополнительная услуга DNS-хостинг. И на примере услуг от RU-CENTER, в статье я расскажу, как связать доменное имя со сайтом на личном сервере.
Открываем в браузере главную страницу RU-CENTER’а: https://www.nic.ru/ и в правом верхнем углу выполняем вход на страницу управления услугами.
На странице управления переходим в раздел услуги -> Мои домены, где выбираем имя домена для сайта на личном сервере. В моем случае это будет neon1ks.ru. Далее вам необходимо во всех командах neon1ks.ru заменить на своё имя домена.
В столбце DNS-серверы у выбранного домена, нажимаем Изменить
Откроется страница управления DNS-сервера. В области Использовать DNS-серверы услуг RU-CENTER выбираем «DNS-master», и применяем изменения с помощью кнопки Сохранить изменения.
Получаем сообщение, что Заказ на изменение данных принят. И в течении несколько часов заказ будет выполнен. По своему опыту могу сказать, что большинство изменений вступаю в силу быстрее.
Возвращаемся в раздел услуги -> Мои домены и ждем, когда для домена будет установлен новый список DNS-серверов, в моем случае это:
Далее переходим в раздел услуги -> DNS-хостинг и нажимаем на кнопку Управление DNS-зонами.
Откроется страница управления DNS-Master, где добавляем наше доменное имя кнопкой Добавить домен.
Указываем имя домена:
Затем получаем предупреждение, на которое можно не обращать внимание, нажимаем Продолжить:
Домен добавлен, заходим в его настройки, щелкая по имени домена:
Минимальная настройка домена требует указания двух типов записей NS и A:
Осталось добавить записи типа A. Добавляем первую запись с параметрами:
Затем еще раз добавляем запись типа A, только в поле Name вместо
После добавлении записей сверху появится предупреждение: “Зона содержит изменения, не выгруженные на сервер.” Здесь в правой части нажимаем на кнопку Выгрузить зону.
Остальные настройки уже выполняются на стороне личного сервера.
На сервере необходимо создать виртуальный хостинг и правильно его настроить. Об этом уже была подробная статья, поэтому здесь я кратко расскажу об основных действиях.
В начале создает директорию хостинга (document root)
Где размещаем тестовый файл
содержащий, допустим, следующее
Горячие клавиши у
Для правильной работы сайта требуется, чтобы пользователь
Далее создаем файл конфигурации виртуального хостинга, за основу можно взять файл
И редактируем. Я использую следующий конфиг. файл для виртуального хостинга:
В заключение запускаем созданный виртуальный хостинг:
На этом настройка завершена.
Тестируем. Правда возможно потребуется подождать некоторое время, пока обновятся DNS-серверы. Открываем браузер и переходим по имени домена. В случае успешно проведенной настройки откроется тестовая страница:
По историческим причинам я пользуюсь услугами интернет компании RU-CENTER. Сейчас в моем распоряжении имеются VDS сервер, несколько доменных имен и дополнительная услуга DNS-хостинг. И на примере услуг от RU-CENTER, в статье я расскажу, как связать доменное имя со сайтом на личном сервере.
Настройка домена и DNS-хостинга от RU-CENTER
Открываем в браузере главную страницу RU-CENTER’а: https://www.nic.ru/ и в правом верхнем углу выполняем вход на страницу управления услугами.
На странице управления переходим в раздел услуги -> Мои домены, где выбираем имя домена для сайта на личном сервере. В моем случае это будет neon1ks.ru. Далее вам необходимо во всех командах neon1ks.ru заменить на своё имя домена.
В столбце DNS-серверы у выбранного домена, нажимаем Изменить
Откроется страница управления DNS-сервера. В области Использовать DNS-серверы услуг RU-CENTER выбираем «DNS-master», и применяем изменения с помощью кнопки Сохранить изменения.
Получаем сообщение, что Заказ на изменение данных принят. И в течении несколько часов заказ будет выполнен. По своему опыту могу сказать, что большинство изменений вступаю в силу быстрее.
Возвращаемся в раздел услуги -> Мои домены и ждем, когда для домена будет установлен новый список DNS-серверов, в моем случае это:
ns3-l2.nic.runs4-l2.nic.runs8-l2.nic.runs4-cloud.nic.runs8-cloud.nic.ru
Далее переходим в раздел услуги -> DNS-хостинг и нажимаем на кнопку Управление DNS-зонами.
Откроется страница управления DNS-Master, где добавляем наше доменное имя кнопкой Добавить домен.
Указываем имя домена:
Затем получаем предупреждение, на которое можно не обращать внимание, нажимаем Продолжить:
Домен добавлен, заходим в его настройки, щелкая по имени домена:
Минимальная настройка домена требует указания двух типов записей NS и A:
- NS (Authoritative name server) — адрес узла, отвечающего за доменную зону. Проще говоря, запись NS указывает, какие DNS сервера хранят информацию о домене. Критически важна для работы службы DNS.
- Запись A (address) — адресная запись, необходима для связи домена и IP-адреса сервера. Проще говоря, для работы вашего сайта и всех поддоменов.
Когда вы вводите название сайта в адресную строку браузера, именно по записи A служба доменных имён определяет, с какого сервера нужно открывать ваш сайт.
Осталось добавить записи типа A. Добавляем первую запись с параметрами:
- Name (Имя) — указываем символ собаки
@; - Type (Тип) — A;
- IP address (IP адрес) — ваш IP адрес сервера;
- TTL — поле оставляем пустым.
Затем еще раз добавляем запись типа A, только в поле Name вместо
@ указываем www.После добавлении записей сверху появится предупреждение: “Зона содержит изменения, не выгруженные на сервер.” Здесь в правой части нажимаем на кнопку Выгрузить зону.
Остальные настройки уже выполняются на стороне личного сервера.
Настройка локального хостинга LAMP
На сервере необходимо создать виртуальный хостинг и правильно его настроить. Об этом уже была подробная статья, поэтому здесь я кратко расскажу об основных действиях.
В начале создает директорию хостинга (document root)
/var/www/neon1ks.ru/public_html, не забывайте, что вместоneon1ks.ru вам нужно указывать свое имя домена.sudo mkdir -p /var/www/neon1ks.ru/public_html
Где размещаем тестовый файл
index.html (вместо mcedit можете использовать любой другой консольный редактор)sudo mcedit /var/www/neon1ks.ru/public_html/index.html
содержащий, допустим, следующее
<html>
<head>
<title>Welcome to neon1ks.ru!</title>
</head>
<body>
<h1>Success! The neon1ks.ru virtual host is working!</h1>
</body>
</html>
Горячие клавиши у
mcedit для сохранения F2, для выхода из редактора F10.Для правильной работы сайта требуется, чтобы пользователь
www-data (пользователь созданный для работы сервера apache2) имел доступ на чтение файлов сайта. Простой способ это обеспечить, сделать пользователя www-data владельцем всех файлов сайта:sudo chown -R www-data:www-data /var/www/neon1ks.ru/public_html
Далее создаем файл конфигурации виртуального хостинга, за основу можно взять файл
000-default.conf:sudo cp /etc/apache2/sites-available/000-default.conf /etc/apache2/sites-available/neon1ks.ru.conf
И редактируем. Я использую следующий конфиг. файл для виртуального хостинга:
<VirtualHost *:80>
ServerName neon1ks.ru
ServerAlias www.neon1ks.ru
ServerAdmin postmaster@neon1ks.ru
DocumentRoot /var/www/neon1ks.ru/public_html
<Directory /var/www/neon1ks.ru/public_html/>
Options Indexes FollowSymLinks
AllowOverride All
Require all granted
</Directory>
ErrorLog ${APACHE_LOG_DIR}/neon1ks_ru_error.log
CustomLog ${APACHE_LOG_DIR}/neon1ks_ru_access.log combined
</VirtualHost>
В заключение запускаем созданный виртуальный хостинг:
sudo a2ensite neon1ks.ru.conf
sudo service apache2 reload
На этом настройка завершена.
Тестируем. Правда возможно потребуется подождать некоторое время, пока обновятся DNS-серверы. Открываем браузер и переходим по имени домена. В случае успешно проведенной настройки откроется тестовая страница: