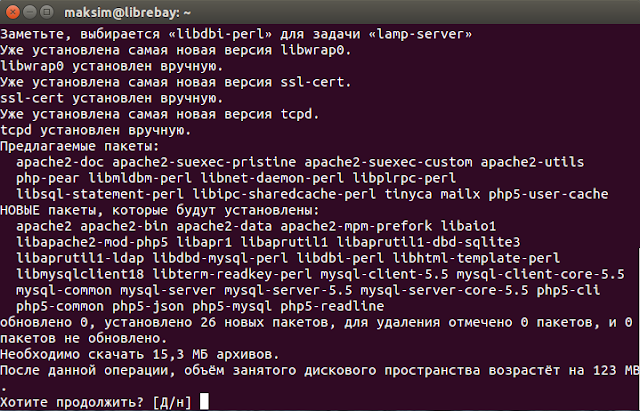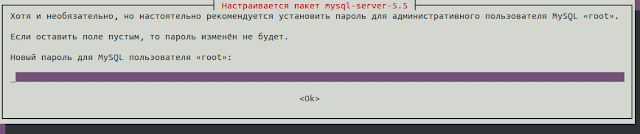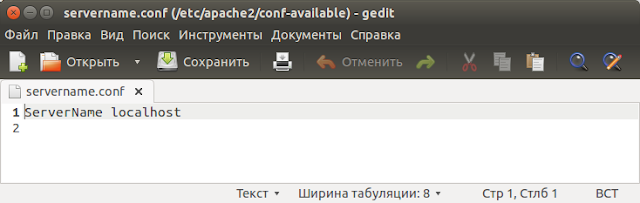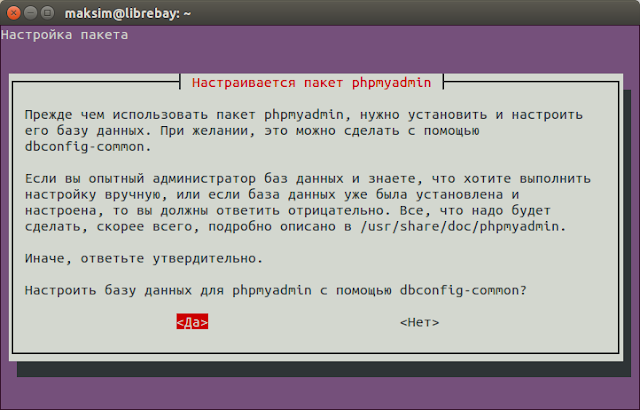Многие технические люди устанавливают локальный веб-сервер у себя на компьютере для работы или просто для изучения. Что позволяет запускать разрабатываемые сайты и блоги. Я не исключение. У меня на компьютере в качестве локального сервера выступает LAMP, который назван по первым буквам входящих в его состав компонентов: Linux, Apache, MariaDB / MySQL и PHP.
В своей первой статье рассмотрю установку LAMP сервера и его первоначальную настройку.
В своей первой статье рассмотрю установку LAMP сервера и его первоначальную настройку.
Устанавливать LAMP буду в терминале. В Ubuntu терминал можно запустить одновременным нажатием клавиш <Ctrl> + <Alt> + <T>. Далее вводим команду:
sudo apt-get install lamp-server^
Команду можно скопировать отсюда и вставить в терминал комбинацией клавиш <Ctrl> + <Shift> + <V>. У меня для установки необходимо было установить 26 новых пакетов, скачав из интернета 15,3 МБ:
Во время установки нужно будет придумать и ввести пароль для MySQL пользователя root:
Затем нас попросят повторить пароль:
Первый нюанс. Во время установки LAMP сервера у меня в терминале появилось предупреждение:
Could not reliably determine the server's fully qualified domain name, using 127.0.1.1. Set the 'ServerName' directive globally to suppress this messageДля решение проблемы надо создать файл. Я буду использовать простой текстовый редактор Gedit. Предварительно запустим Geany и настроим его, наведя мышкой на глобальное меню Ubuntu и выбрав "Правка" -> "Настройки". Далее выбрав вкладку "Редактор", надо убрать на всякий случай галочку с пункта "Создавать запасную копию файла перед сохранением".
После настройки закрываем текстовый редактор и выполняем команду в терминале:
sudo gedit /etc/apache2/conf-available/servername.conf
У меня открылся Gedit с только что созданным пустым файлом. В него вставляем строчку:
ServerName localhost
Затем сохраняем и закрываем текстовый редактор. После чего выполняются в терминале команды:
sudo a2enconf servername sudo service apache2 reload
Проверка работы
В начале проверим работу Apache. Для этого в веб-браузере переходим по ссылке http://localhost/ или http://127.0.0.1/. У меня открылась страница с заголовком Apache2 Ubuntu Default Page, значит веб-сервер Apache работает.
<?php phpinfo(); ?>
Для быстроты сделаем это в терминале с помощью команды:
echo "<?php phpinfo(); ?>" | sudo tee /var/www/html/test.php
И перезагрузим Apache:
sudo service apache2 restart
Затем открыв адрес http://localhost/test.php, в случае успешной работы, как у меня, должны увидеть страницу с информацией о PHP установленном в системе.
В заключение посмотрим на MySQL. Для успешной работы база данных MySQL должна использовать IP-адрес локального веб сервера. Проверим это, выполним команду в терминале:
cat /etc/hosts | grep localhost
127.0.0.1 localhost
::1 ip6-localhost ip6-loopback
Как видно по выводу команды локальный IP есть 127.0.0.1. Теперь посмотрим какой адрес использует MySQL, выполнив команду:
cat /etc/mysql/my.cnf | grep bind-address
bind-address = 127.0.0.1
Адреса совпадают, значит настроено верно, что и должно быть по умолчанию.
Установка и настройка PhpMyAdmin
Для управления базами данных MySQL есть удобный инструмент PhpMyAdmin. Установим и настроем его. Установить можно выполнив следующую команду в терминале:
sudo apt-get install libapache2-mod-auth-mysql phpmyadmin
Во время установки нужно будет выбрать, какой веб-сервер будет настраиваться для запуска PhpMyAdmin, здесь выбираем "apache2" и нажимаем Enter.
Дальше на вопрос: "настроить базу данных для phpmyadmin с помощью dbconfig-common?", отвечаем "Да".
Затем требуется ввести пароль административного пользователя базы данных, который был задан при настройке MySQL.
И нужно будет придумать и подтвердить MySQL пароль приложения для phpmyadmin.
Чтобы не усложнять себе жизнь, на локальном компьютере использую один и тот же пароль. На рабочем сервере естественно нужно придумывать везде разные и сложные пароли.
После установки PhpMyAdmin, в терминале последовательно выполняем команды:
sudo ln -s /etc/phpmyadmin/apache.conf /etc/apache2/conf-available/phpmyadmin.conf sudo a2enconf phpmyadmin sudo /etc/init.d/apache2 reload
Теперь переходим в веб-браузере по ссылке http://localhost/phpmyadmin/ и проверяем работу PhpMyAdmin, если все было выполнено правильно, то увидим:
Для входа в PhpMyAdmin вводим имя пользователя root и пароль, указанный при настройке.